Showing or Hiding Objects in the Model Libraries
The list of objects available for placement in a layout can be customized through the program's Model Libraries, where you can hide items you don't use.
-
Click/tap the Model Libraries button
 , located on your screen’s vertical, left panel.
, located on your screen’s vertical, left panel.
Result: The Asset Catalog Manager screen opens. -
Along the left side of the screen, click/tap the Asset Catalog containing the item you want to hide.
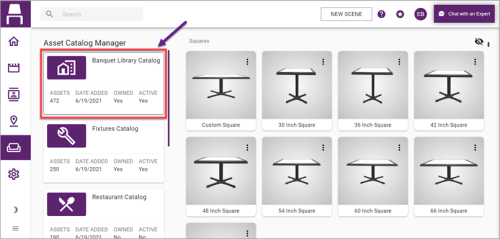
-
Click/tap the three dots button
 , located on the top right corner of the item to hide.
, located on the top right corner of the item to hide.
Result: Two buttons, Customize and Hide
and Hide  , become visible on the item's image.
, become visible on the item's image. -
Click/tap the Hide button
 on the item to hide.
on the item to hide.
Result: The selected item is hidden from view.
-
Click/tap the Model Libraries button
 , located on your screen’s vertical, left panel.
, located on your screen’s vertical, left panel.
Result: The Asset Catalog Manager screen opens. -
Along the left side of the screen, click/tap the Asset Catalog containing the hidden items you want to show.
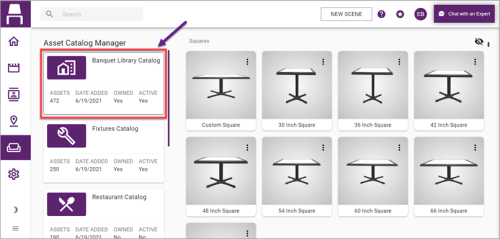
-
Click the Show Hidden Items button
 at the top right of the screen.
at the top right of the screen.
Result: Hidden items will be visible with purple backgrounds in the Asset Library.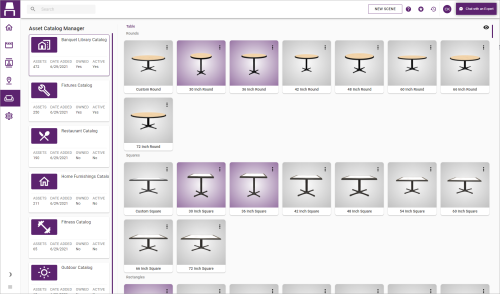
-
[Optional] Click/tap the three dots button
 located on the top right corner of any hidden item and click/tap the Show button
located on the top right corner of any hidden item and click/tap the Show button  to unhide the item.
to unhide the item.
Result: The item will not longer be tagged as a hidden item.
See Also: